A Comprehensive Guide
If you’re setting up VirtualBox on Ubuntu 24.10 and want to ensure a smooth installation, this guide covers each step in detail. Follow along for a successful installation of VirtualBox 7.1.4 along with the essential extension pack.
Step-by-Step Installation Guide
- Install Essential Packages
First, update your package list and install the essential dependencies for VirtualBox.
sudo apt update
sudo apt install dkms menu build-essential libelf-dev make gcc linux-headers-$(uname -r)- Install Additional Required Packages
To ensure compatibility, install some additional libraries and plugins, primarily for the Qt framework.
sudo apt install \
liblzf1 \
libqt6help6 \
libqt6statemachine6 \
libsdl-ttf2.0-0 \
libqt6widgets6 \
libqt6xml6 \
qt6-wayland \
libqt6sql6 \
libqt6opengl6 \
libqt6printsupport6 \
libqt6network6 \
libqt6printsupport6 \
libqt6gui6 \
libqt6dbus6 \
qt6-qpa-plugins \
qt6-translations-l10n \
qt6-wayland \
qt6-qmltooling-plugins \
libb2-1- Create a Download Directory
If you don’t already have a download directory, create one to store the installation files.
mkdir -p $HOME/Downloads- Download VirtualBox Installer and SHA256 Checksum
Next, download the VirtualBox installer along with its SHA256 checksum file to verify the file’s integrity.
wget -P $HOME/Downloads https://download.virtualbox.org/virtualbox/7.1.4/VirtualBox-7.1.4-165100-Linux_amd64.run https://download.virtualbox.org/virtualbox/7.1.4/SHA256SUMS- Verify the Downloaded File’s Integrity
Usesha256sumto ensure that the downloaded VirtualBox file is intact.
sha256sum -c <(grep "VirtualBox-7.1.4-165100-Linux_amd64.run" "$HOME/Downloads/SHA256SUMS")- Make the Installer Executable
Modify the downloaded file’s permissions to make it executable.
chmod +x $HOME/Downloads/VirtualBox-7.1.4-165100-Linux_amd64.run- Run the Installer
Run the installer to install VirtualBox.
cd $HOME/Downloads/
sudo ./VirtualBox-7.1.4-165100-Linux_amd64.runNote: You may see some warnings about missing Python3 features—these can be ignored as they’re deprecated.
- Confirm Successful Installation
If you see the output confirming the installation, you’re good to go! You can find more information in the user manual:
- Path:
/opt/VirtualBox/UserManual.pdf - FAQ: VirtualBox User FAQ
- (Optional) Download the VirtualBox Extension Pack
To add additional functionalities, download the VirtualBox Extension Pack.
wget -P $HOME/Downloads https://download.virtualbox.org/virtualbox/7.1.4/Oracle_VirtualBox_Extension_Pack-7.1.4.vbox-extpack
sha256sum -c <(grep "Oracle_VirtualBox_Extension_Pack-7.1.4.vbox-extpack" "$HOME/Downloads/SHA256SUMS")- Install the Extension Pack
Install the Extension Pack usingvboxmanage.
sudo /usr/bin/vboxmanage extpack install --replace $HOME/Downloads/Oracle_VirtualBox_Extension_Pack-7.1.4.vbox-extpackAgree to the license by typing “Y” when prompted.
- Verify the Extension Pack Installation
Check that the extensions are installed correctly under/opt/VirtualBox.
ls -l /opt/VirtualBox/ExtensionPacks/Oracle_VirtualBox_Extension_Pack/linux.amd64- Add Your User to the vboxusers Group
Add your user account to thevboxusersgroup to manage VirtualBox without needing root access.
sudo usermod -aG vboxusers $USER- Reboot the System
Reboot to apply all changes and complete the setup.
sudo rebootConclusion
Congratulations! You’ve successfully installed VirtualBox 7.1.4 on Ubuntu 24.10, along with the Extension Pack for added functionality. You’re now ready to create and manage virtual machines on your Ubuntu system. Enjoy using VirtualBox for your virtualization needs!
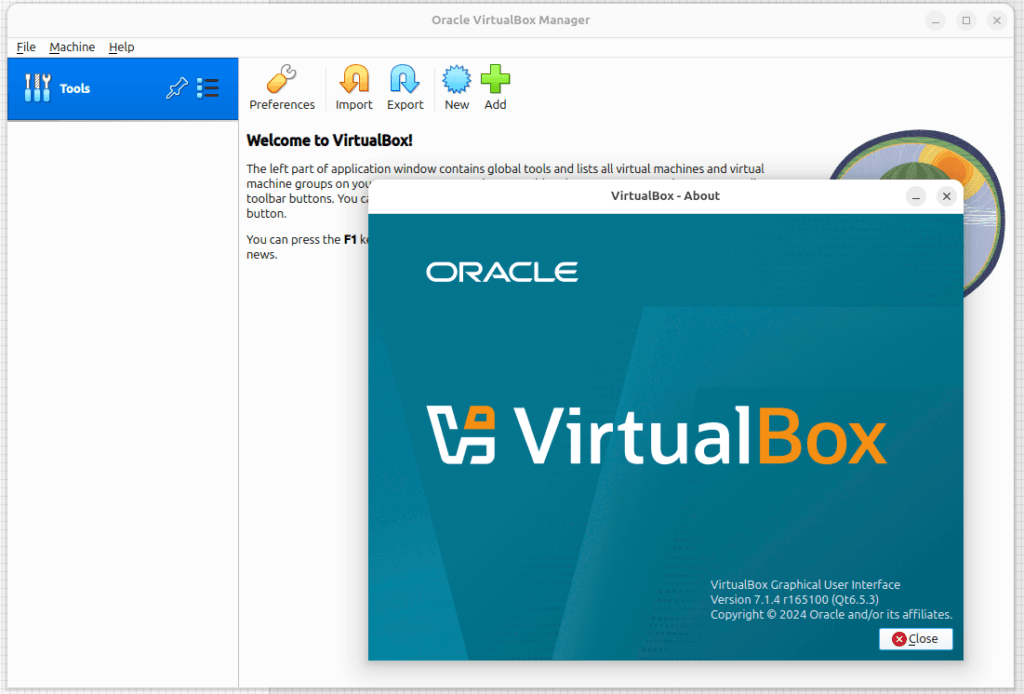
Reference:
This articles refer to this forum discussion https://forums.virtualbox.org/viewtopic.php?p=551713#p551713
![]()
